안녕하세요.
이번엔 아이폰 화면 녹화(화면 기록) 및 소리까지 녹음할 수 있는 기능에 대해서 포스팅해보려고 해요.ㅎㅎ
아이폰을 사용한지 10년 가까이 되어 가는데 이 화면 녹화를 한 번도 안 해봤지 뭡니까.;;
요즘 간만에 모바일 게임을 즐기다 보니 이 화면 녹화 기능이 필요할 때가 생기더라고요.

그래서 이참에 기능을 사용해보면서 복습 차원에 해당 기능 정리해서 포스팅해봅니다!!!
아이폰으로 화면 녹화해보고자 하시는 분들께 도움이 되셨으면 좋겠습니다!
아이폰 화면 녹화(화면 기록) 기능 활성화 하기
우선 이 기능이 무조건 활성화되어 있는 게 아니다 보니 아래와 같이 설정을 우선 해주시면 다 끝납니다.ㅎㅎ
1. [아이폰의 설정 화면]을 들어간다.
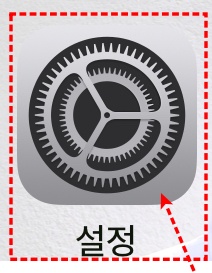
2. [제어센터]를 터치 후 [제어 항목 사용자화]를 들어간다.
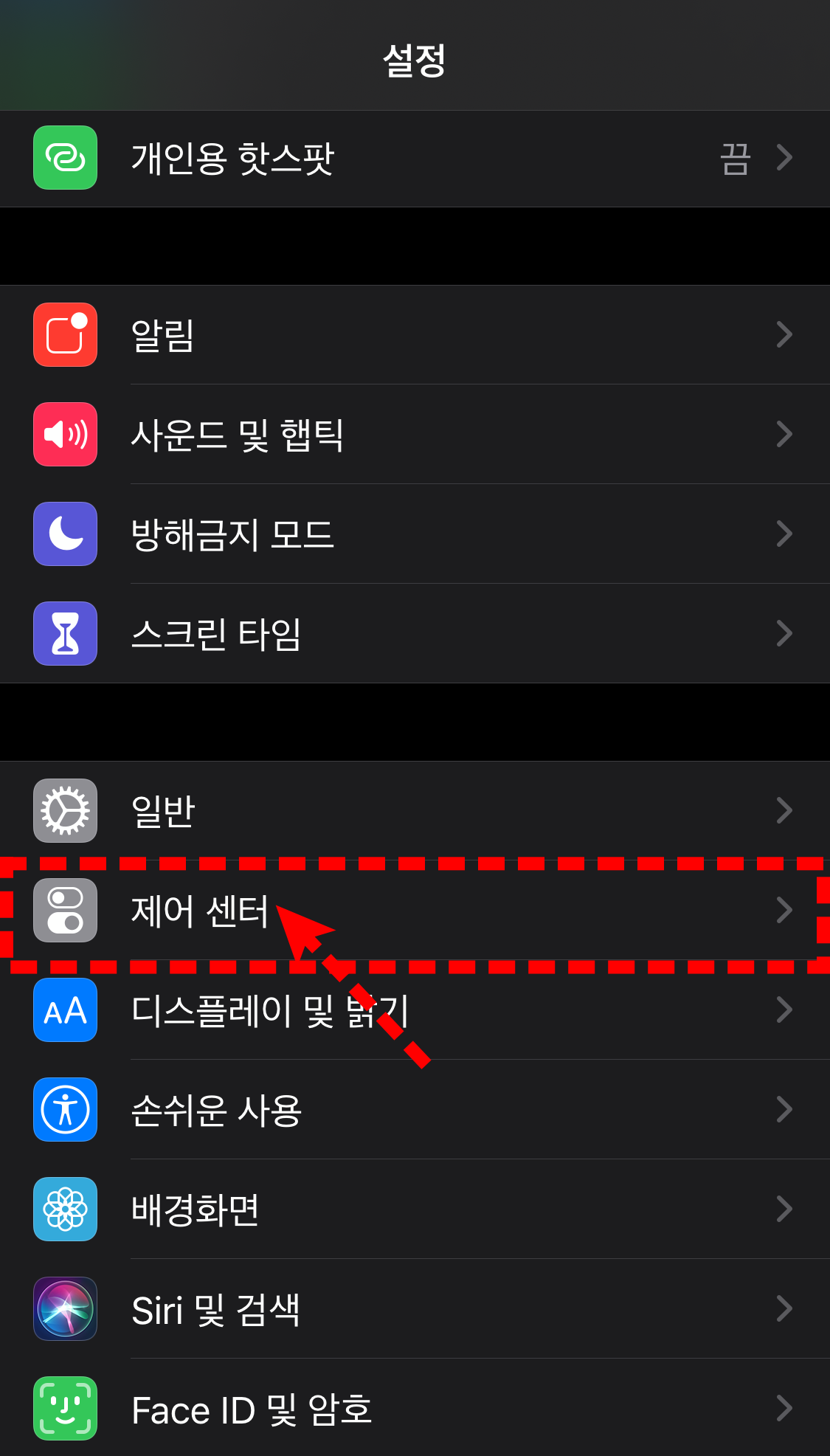
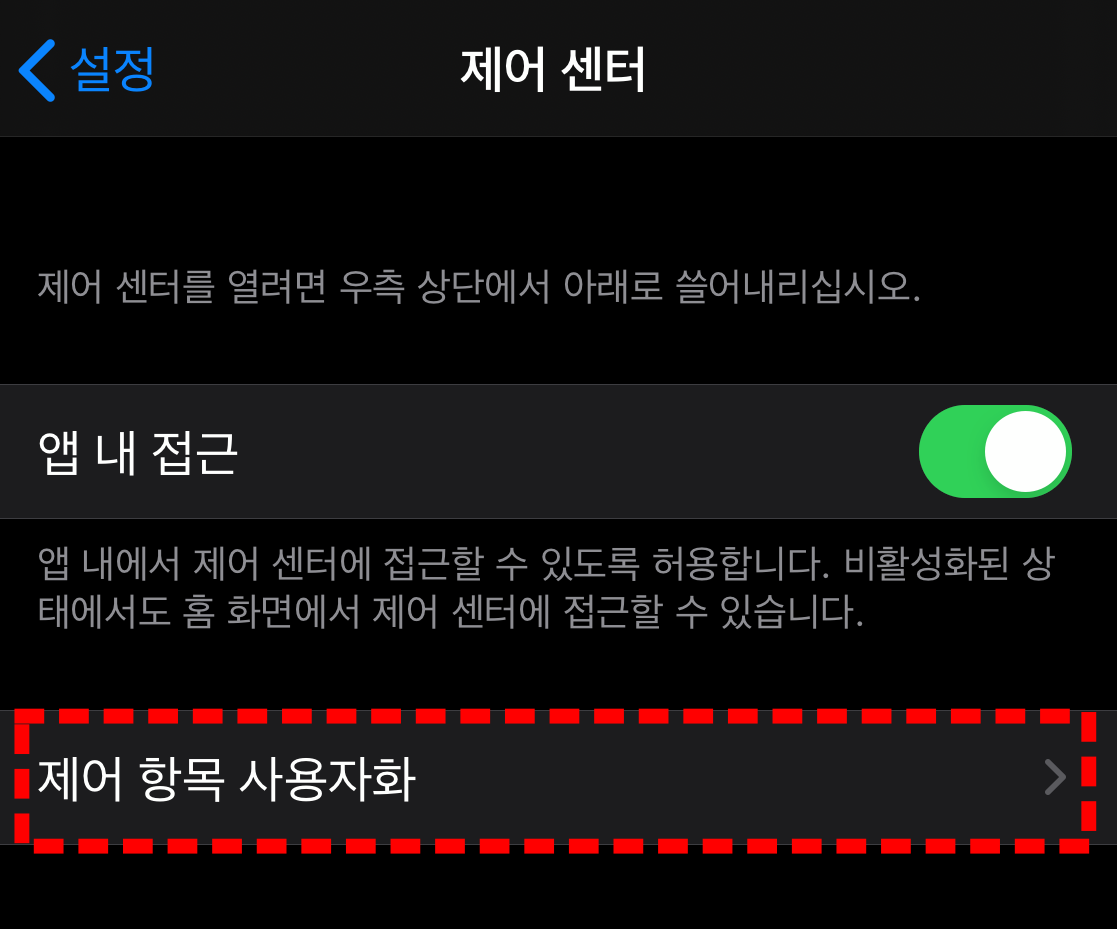
3. 아래의 화면 기록 기능을 추가하여 활성화시킨다. 좌측 이미지처럼 +모양인 경우 활성화되기 전으로 활성화를 시키시면 우측 이미지 처럼 -모양으로 변경됩니다.
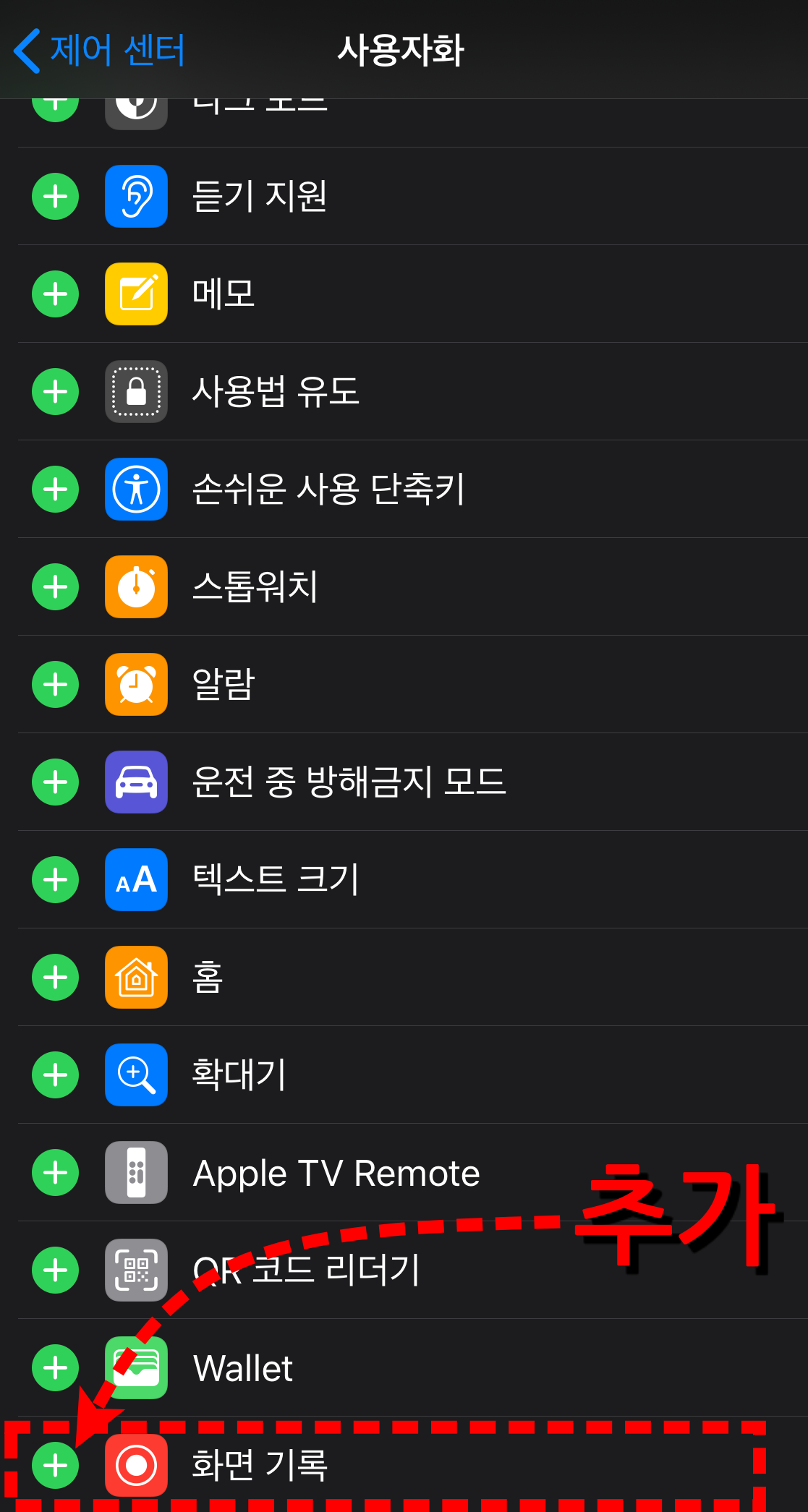

이렇게 하시면 기능 활성화 설정은 끝납니다. 별거 없습니다.
아이폰 화면 녹화해보기(+마이크 활성화를 통한 소리 녹음)
화면 녹화 기능을 사용하기 위해서는 [제어센터]를 불러와야 하는데요. 이 제어센터를 불러오는 방법은 다양합니다.
제 경우에는 주로
(1) 우측 상단에서 아래로 화면 쓸어내리거나, (2) Assistive touch를 통해서 접근합니다. 2번은 홈버튼을 만들어서 접근하는 방법이에요.
조만간 아이폰 Assistive Touch 기능에 대한 포스팅도 가져가 볼 예정입니다.
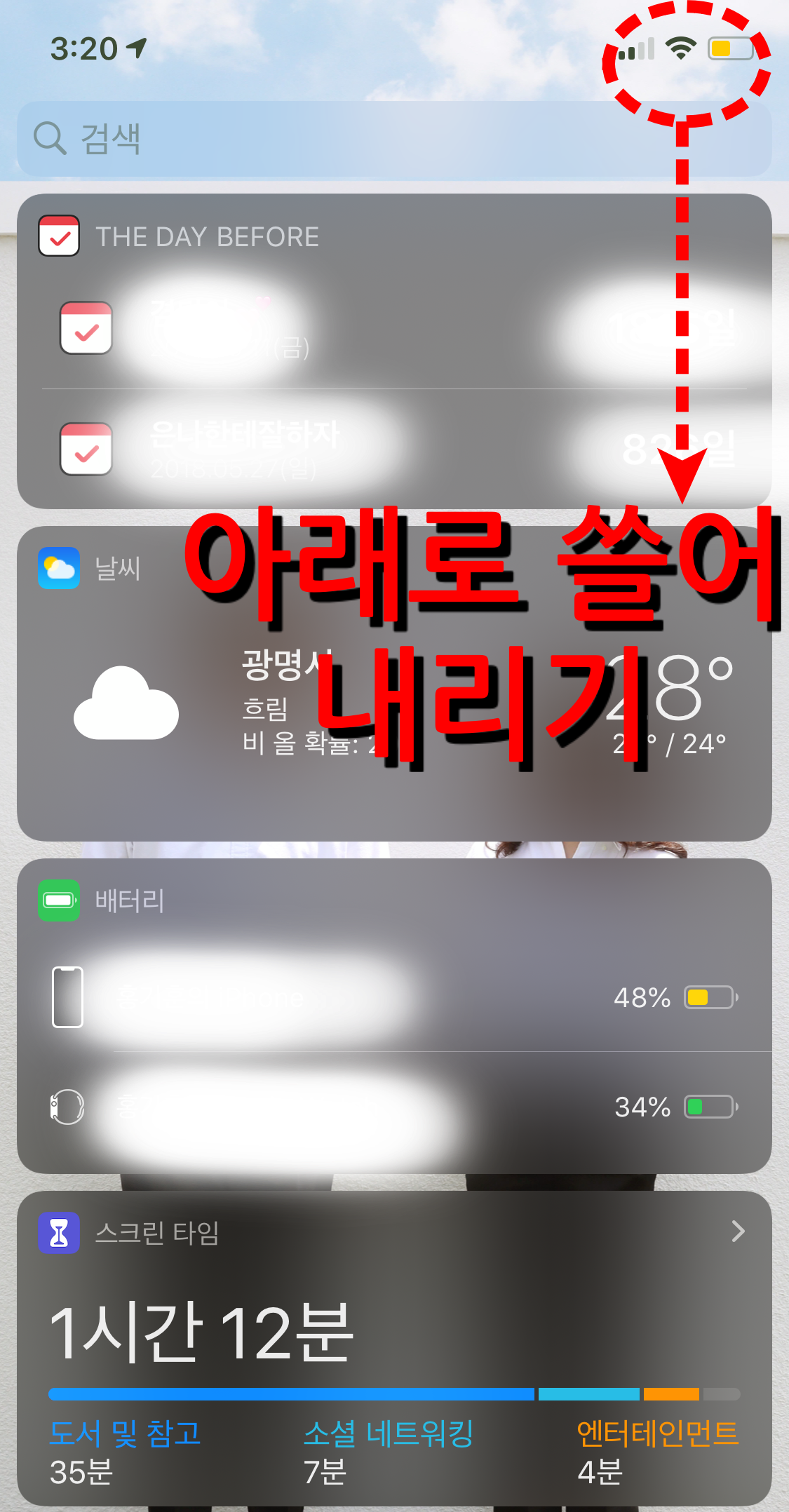

좌측 이미지가 (1) 방법 // 우측이 (2) 방법입니다.
제어센터를 불러오면 다음과 같은 화면이 나오는데 저기서 녹화 버튼을 누르시면 바로 화면 녹화가 진행됩니다.
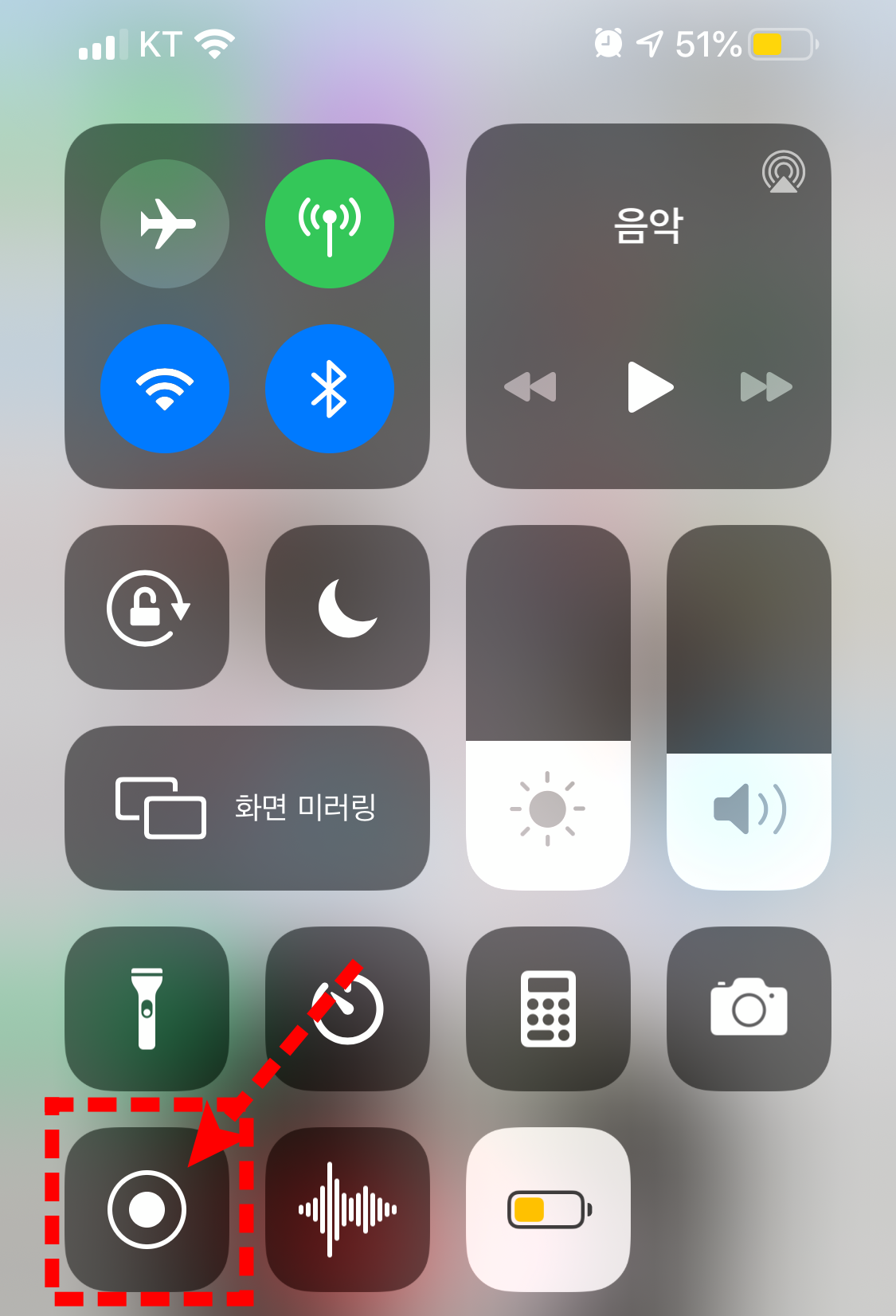

여기서 소리까지 포함해서 녹화하시고자 하는 경우 화면녹화 버튼을 꾸욱 좀 길게 터치하시면 다음 화면으로 변경되는데 여기서 마이크 기능을 활성하신 후 녹화를 하시면 소리까지 녹화가 된답니다.

녹화를 시작하시면 화면 상단에 녹화 중인 것이 다음처럼 확인 가능합니다. 녹화를 중단하시는 경우 상단의 빨간색 버튼을 터치하면 화면 기록 중단 안내 창이 팝업 되는데 여기서 중단을 누르시면 녹화영상이 저장됩니다. 결과물은 사진에서 확인 가능해요!
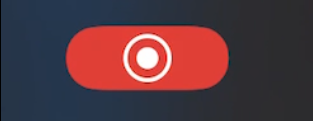
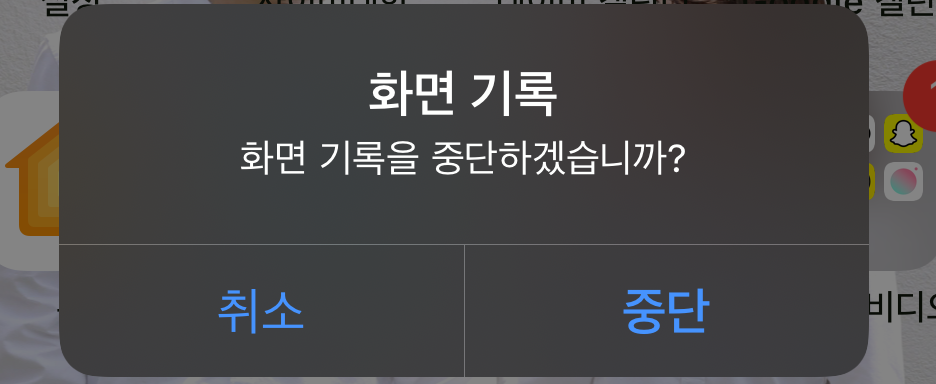

생각보다 상당히 사용이 간편한 기능인데 모르고 있었네요.;; 하긴 사용의 필요성이 생겨야 알아보다 보니....
이 기능으로 아래 R2M 영상을 녹화해 봤는데요. 카카오TV에 올렸더 사이즈가...; 뭐 이러한 용도로 사용하시면 된다는 샘플로 보시면 될듯합니다.
여하튼 아이폰 화면 녹화 기능에 대해서 알아보았습니다. 아이폰 화면 녹화를 알아보시는 분들께 도움이 되었으면 좋겠네요.ㅎㅎ
감사합니다.
'IT 및 정보보호 관련 소식&정보' 카테고리의 다른 글
| 데스나이트 키우기 쿠폰 및 공략 (0) | 2020.09.04 |
|---|---|
| 아마존 헤일로(Amazon Halo) 출시..과연 애플워치와??? (0) | 2020.08.31 |
| R2M 플레이 무과금러 소소한 초반 육성 공략 (0) | 2020.08.27 |
| iOS 13.6.1 업데이트 및 CVE 란? (0) | 2020.08.27 |
| R2M 플레이 무과금러 팁 정리(이벤트, 직업) (0) | 2020.08.26 |




댓글